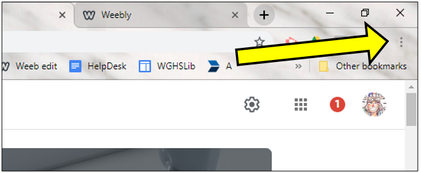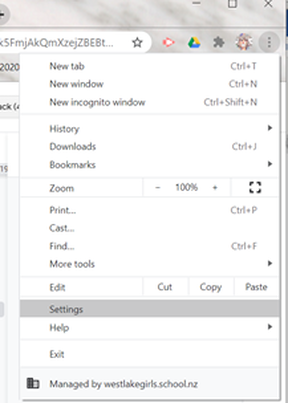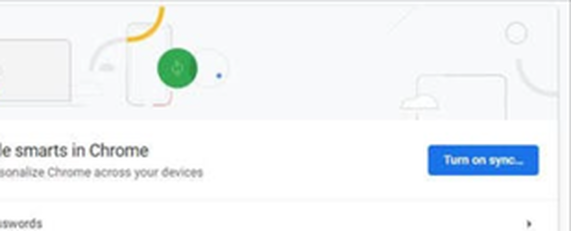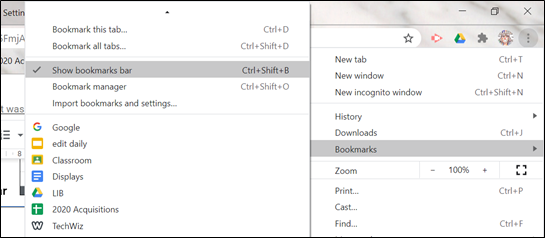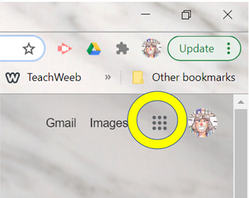1. LAPTOPS
a. Download the Chrome Browser
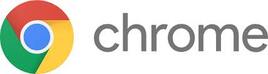
Google apps work best on Chrome, so you must download Google Chrome if it’s not on your device already.
In addition, you must use Chrome whenever you print at school.
You can download Chrome here https://www.google.com/chrome/.
In addition, you must use Chrome whenever you print at school.
You can download Chrome here https://www.google.com/chrome/.
b. Open Chrome and Sign In
Open the Chrome browser.
1) Click on the three little dots on the right hand side of the screen.
1) Click on the three little dots on the right hand side of the screen.
2) then click on Settings.
3) click Turn on sync.
You will then be prompted to sign in.
Sign into Chrome with your new school account such as [email protected]
Use the exact password provided by your Form Teacher.
hint: Make sure you are typing the symbol correctly, using the CapsLock key to type symbols such as @ ! ~ & $ * ? #
Accept the Terms & Conditions. This has been checked by the school and is appropriate.
It may ask in a box if you want to Link Data. If asked, yes, click on Link Data.
You may need to manage multiple accounts on Chrome if you have a personal Google account as well as your Westlake account.
Sign into Chrome with your new school account such as [email protected]
Use the exact password provided by your Form Teacher.
hint: Make sure you are typing the symbol correctly, using the CapsLock key to type symbols such as @ ! ~ & $ * ? #
Accept the Terms & Conditions. This has been checked by the school and is appropriate.
It may ask in a box if you want to Link Data. If asked, yes, click on Link Data.
You may need to manage multiple accounts on Chrome if you have a personal Google account as well as your Westlake account.
c. Show Your Bookmarks Bar
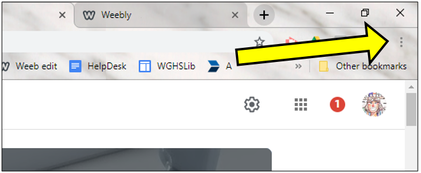
Make the bookmark bar visible by:
1) going to the three dots
2) then Bookmarks
3) then Show bookmarks bar
1) going to the three dots
2) then Bookmarks
3) then Show bookmarks bar
d. Bookmark Google Classroom
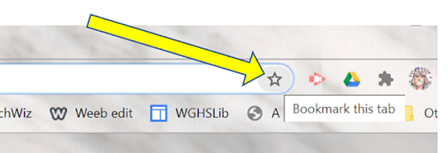
Type into the web address bar: classroom.google.com
Bookmark this by clicking on the star at the end of the web address bar.
Bookmark this by clicking on the star at the end of the web address bar.
e. Sign in to Google Classroom
Sign into Google Classroom as a STUDENT.
Use your student ID number (such as 23456) and the same exact password you got from your Form Teacher.
Use your student ID number (such as 23456) and the same exact password you got from your Form Teacher.
f. Join Your Google Classrooms
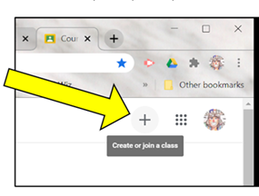
Click on the + sign on the top right-hand corner of Google Classroom to join a class.
Year 9 students should enter the code to join the Y9 Google Classroom page. This is where we will share notices with you throughout the year.
Below are codes for other year level Classroom pages:
Year 10 6x3wkgn
Year 11 4aqxio
Year 12 nfwjyar
Year 13 pukiyqv
You must join all your teachers’ classroom sites. They will give you the classroom codes.
Year 9 students should enter the code to join the Y9 Google Classroom page. This is where we will share notices with you throughout the year.
Below are codes for other year level Classroom pages:
Year 10 6x3wkgn
Year 11 4aqxio
Year 12 nfwjyar
Year 13 pukiyqv
You must join all your teachers’ classroom sites. They will give you the classroom codes.
h. Bookmark Gmail
1. You can either click on the 9 dots icon and select the Gmail app, or type the following into the address bar: gmail.google.com
2. Bookmark this site by clicking on the star at the end of the web address bar.
2. Bookmark this site by clicking on the star at the end of the web address bar.
i. Bookmark these Apps in the Same Way
Following the same steps, you may want to bookmark these apps as well:
docs.google.com
slides.google.com
sheets.google.com
calendar.google.com
sites.google.com
docs.google.com
slides.google.com
sheets.google.com
calendar.google.com
sites.google.com