- Open a chrome browser.
- Click on the three lines in the right hand corner of the browser.
4. Under the title 'On Startup' click on Set pages
For google drive: www.drive.google.com/
For classroom: www.classroom.google.com/h
6. Click on OK.
|
|
|
For those of you who have a laptop or notebook, this is a great feature of chrome that will save you time. Set up one or more tabs to open automatically when you open a chrome browser. For example you could have your google drive and google classroom tabs open automatically.
3. Click on SETTINGS. 4. Under the title 'On Startup' click on Set pages 5. Add the following URL (web addresses) of your choice.
For google drive: www.drive.google.com/ For classroom: www.classroom.google.com/h 6. Click on OK. 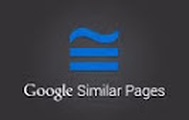 Google Similar Pages is a Google Chrome extension that lets you find web pages similar to the ones you are currently browsing. It is a great app if you are researching about a topic. So, when you find a useful website, this app recommends several other similar websites. How to download Google Similar Pages 1. Go to the Chrome Web Store. 2. Type “Google Similar Pages” in the search box. 3. You should be able to find Google Similar Pages under the extensions’ section. 4. Click on the option that looks like this: 5. Click “Add to Chrome”. 6. A pop up box will appear, please click “Add”. 7. If you see the Google Similar Pages icon (Like the one in the picture) on the right side of the address bar, you have downloaded the extension. How to use Google similar pages:
 Adblock for YouTube is an app that blocks any ads on YouTube. Once you have downloaded this app onto Google Chrome, it automatically blocks any ads on YouTube. This app allows you to watch YouTube clips without watching any ads. This is very useful for you if you don’t like ads constantly popping up before you can watch a clip. How to download Adblock for YouTube:
4. Click “Add to Chrome” 5. You have downloaded Adblock for YouTube. There are no instructions on using Adblock as once it is downloaded, you are constantly using it when you are on YouTube.  Clearly is a Google Chrome extension which allows you to read a website without any distractions. It removes pictures, advertisements, comments etc. It is very simple to use. The removal of any distractions is only one mouse click away. You do not need an Evernote account to use Clearly. How to download Clearly on computers:
4. Click “Add to Chrome”. 5. A pop up box will appear, please click “Add”. 6. If you see lamp icon on the top right corner, you have downloaded Clearly. How to use Clearly:
|
Subscribe To The BlogCategories
All
Archives
September 2018
|